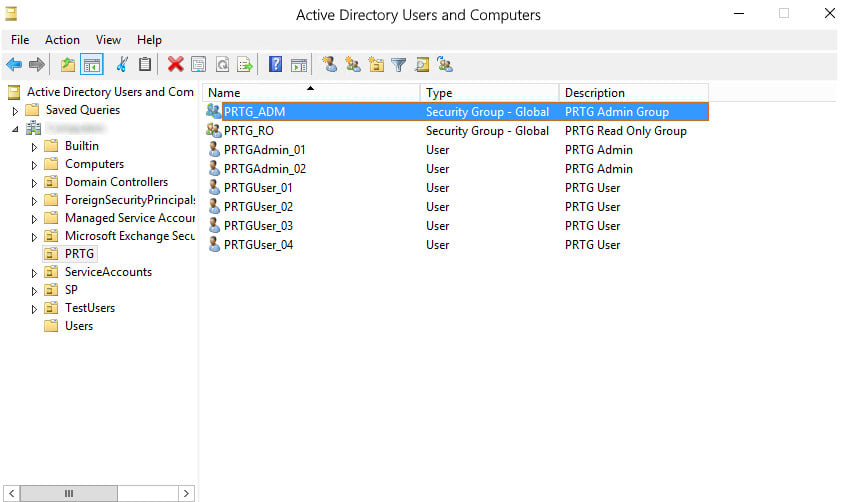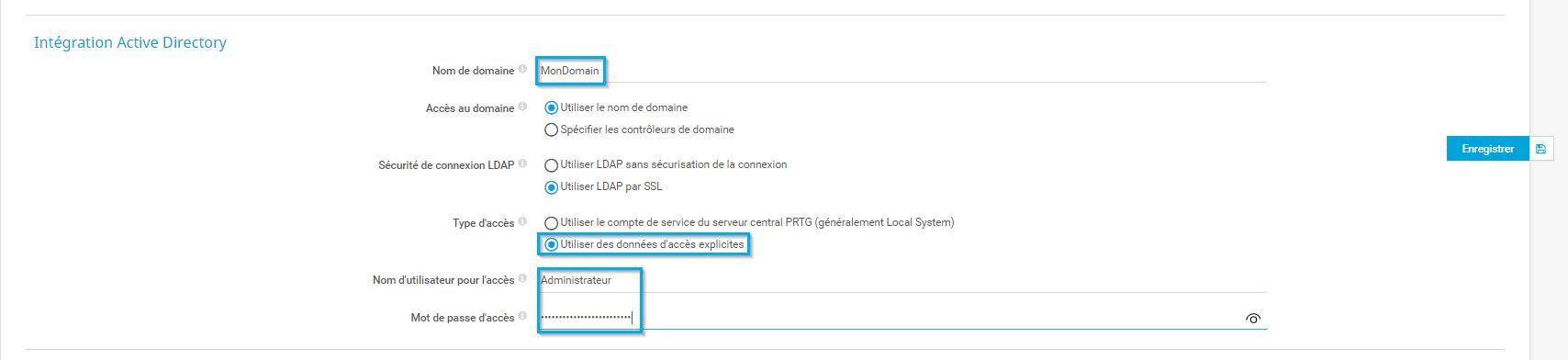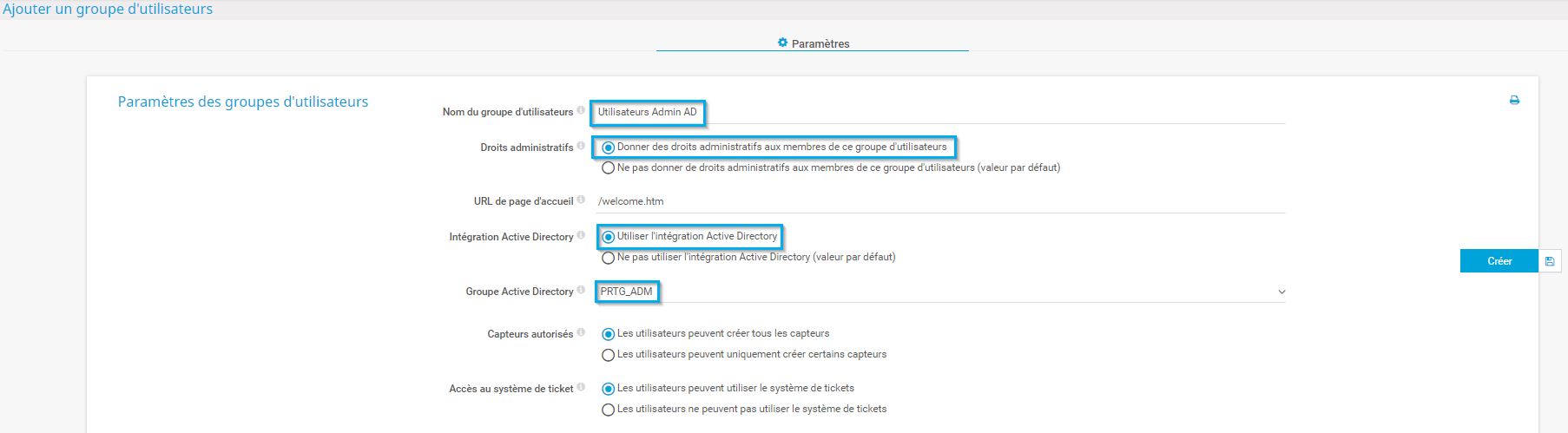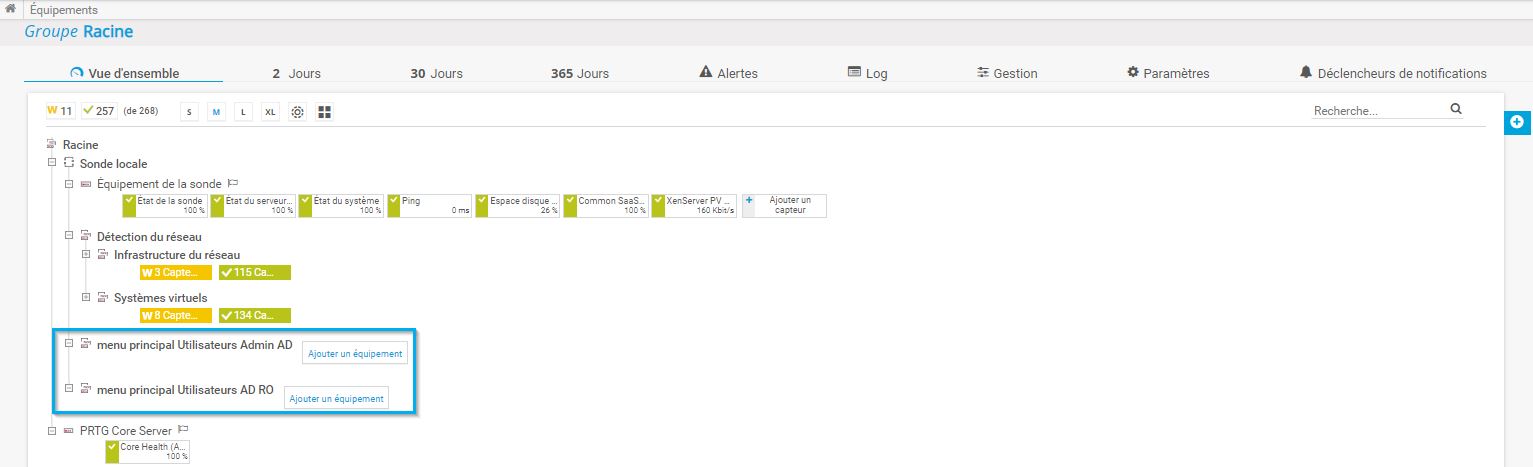![]()
Comment activer l'authentification
Active Directory dans PRTG en 4 étapes
Par défaut, PRTG utilise sa propre base de données de comptes utilisateur interne pour authentifier les utilisateurs. Pour de nombreux clients de PRTG, en particulier ceux disposant de réseaux plus petits, cette authentification locale répond à tous leurs besoins.
Mais pour les clients de PRTG qui disposent d'environnements et d'infrastructures plus complexes ou qui souhaitent réduire le nombre de mécanismes d'authentification dans leurs réseaux, PRTG propose également l'intégration Active Directory (AD).
De cette façon, tous les membres des groupes d'utilisateurs AD associés aux groupes d'utilisateurs dans PRTG peuvent se connecter à PRTG avec leurs informations d'identification de domaine AD.
Dans l'Active Directory, assurez-vous que les utilisateurs qui disposent des mêmes droits d'accès pour PRTG sont dans le même groupe d'utilisateurs AD.
Dans notre exemple, le groupe d'utilisateurs AD PRTG_ADM contient les deux comptes administrateurs qui auront des droits d'administration, de gestion des droits d'accès, de configurations de cluster et de modification de la configuration de PRTG. Le groupe d'utilisateurs AD PRTG_RO contient quatre comptes d'utilisateurs qui auront uniquement des droits d'accès en lecture dans PRTG.
Assurez-vous que le serveur PRTG est effectivement membre du domaine Active Directory à intégrer. Vous pouvez vérifier et, si nécessaire, modifier ce paramètre via le Panneau de configuration de Windows :
- Accédez au Système.
- Accédez à la section Afficher le nom de cet ordinateur, du domaine et du groupe de travail.
- Vérifiez les paramètres Nom complet de l'ordinateur et Domaine.
À l'étape suivante, vous devez fournir les détails de votre domaine local AD
dans PRTG:
- Ouvrez l'interface Web de PRTG et sélectionnez Configuration | Administration de système | Serveur central & Sondes dans le menu principal.
- Accédez à la section Intégration Active Directory et entrez votre nom de domaine local dans le champ Nom de domaine.
- Choisissez votre Sécurité de connexion LDAP préférée.
- Sous Type d'accès, sélectionnez Utiliser des données d'accès explicites correspondant au compte de service Windows que PRTG utilise pour s'authentifier auprès de l'AD.
Le compte de service doit disposer des autorisations de lecture, de lecture de toutes les propriétés et des autorisations de contenu de liste pour tous vos groupes d'utilisateurs AD.
- Sous Nom d'utilisateur pour l'accès, saisissez le nom du compte de service utilisé par PRTG pour accéder à l'AD.
- Sous Mot de passe d'accès, entrez le mot de passe respectif du compte de service.
- Cliquez sur Enregistrer.
- Dans l'interface Web de PRTG, sélectionnez Configuration | Administration de système | Groupes d'utilisateurs dans le menu principal.
- Survolez
 et sélectionnez Ajouter un groupe d'utilisateurs.
et sélectionnez Ajouter un groupe d'utilisateurs. - Fournissez un Nom du groupe d'utilisateurs significatif.
- Sous Droits administratifs, sélectionnez Donner des droits administratifs aux membres de ce groupe d'utilisateurs.
- Sous Intégration Active Directory, sélectionnez Utiliser l'intégration Active Directory.
- Sous Groupe Active Directory, sélectionnez le groupe d'utilisateurs AD dont les membres auront ultérieurement accès à PRTG. Pour notre exemple, nous avons choisi le groupe d'utilisateurs PRTG_ADM .
Pour les AD très larges, vous voyez un champ de saisie au lieu d'une liste déroulante lorsque vous ajoutez ou modifiez un groupe d'utilisateurs. Dans ce cas, vous ne pouvez saisir que le nom du groupe d'utilisateurs AD. PRTG ajoute automatiquement le préfixe.
Répétez ces étapes pour le groupe d'utilisateurs PRTG_RO afin de créer un deuxième groupe d'utilisateurs avec uniquement des droits d'accès en lecture. Dans ce cas, laissez le paramètre par défaut sous Droits administratifs.
Désormais, les membres des groupes AD définis peuvent se connecter à PRTG avec les droits d'accès respectifs.
Dans l'arborescence des équipements, PRTG crée automatiquement de nouveaux groupes avec le nom menu principal [nom_groupe] pour chacun des groupes d'utilisateurs AD intégrés.
N'oubliez pas de définir les droits d'accès de groupe qui s'appliquent aux objets de l'arborescence des équipements ainsi qu'aux bibliothèques, cartes et rapports. Vous pouvez le faire dans les paramètres d'un objet dans la section Droits d'accès.
Le moyen le plus simple consiste à définir les droits d'accès du groupe dans les paramètres du groupe racine.
Ce guide pratique ne fait qu'effleurer la surface ?
Obtenez plus d'informations en profondeur ici !
Obtenez plus d'informations en profondeur ici !