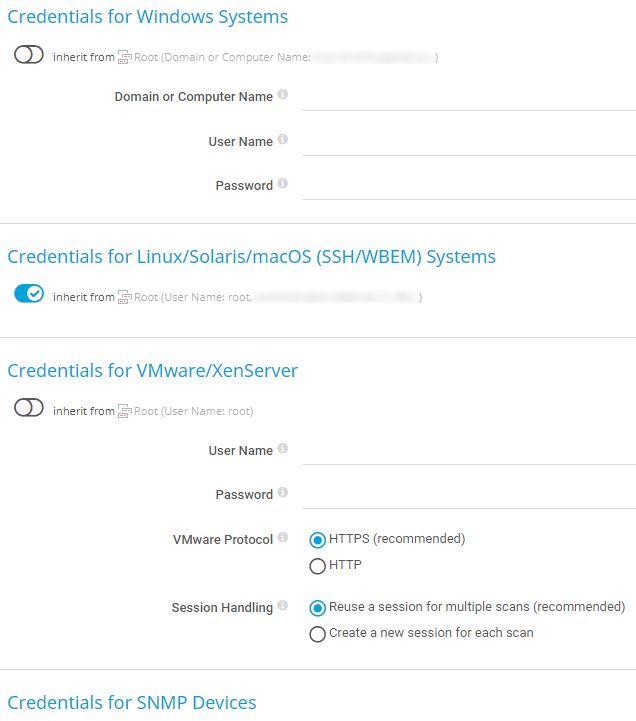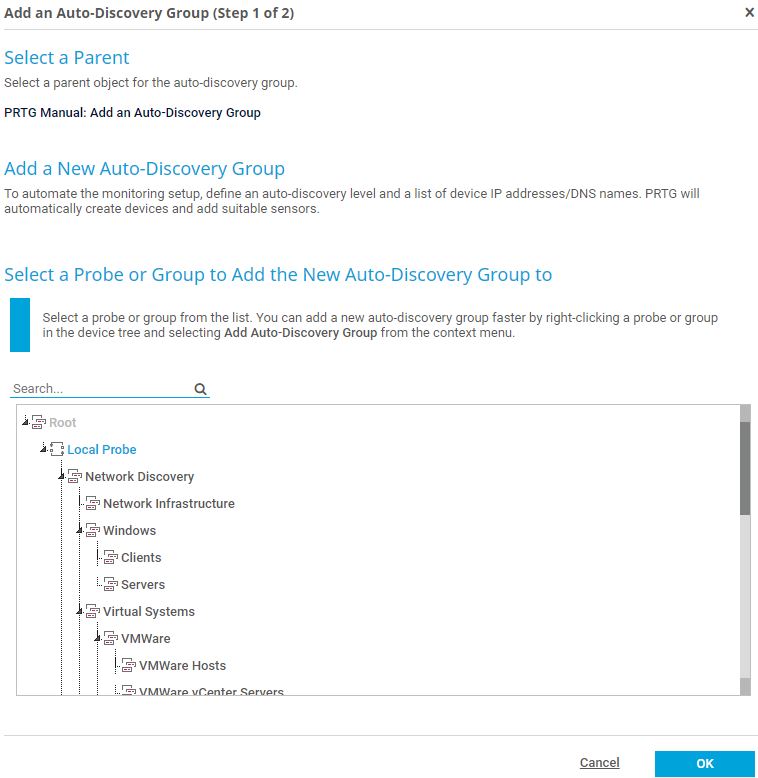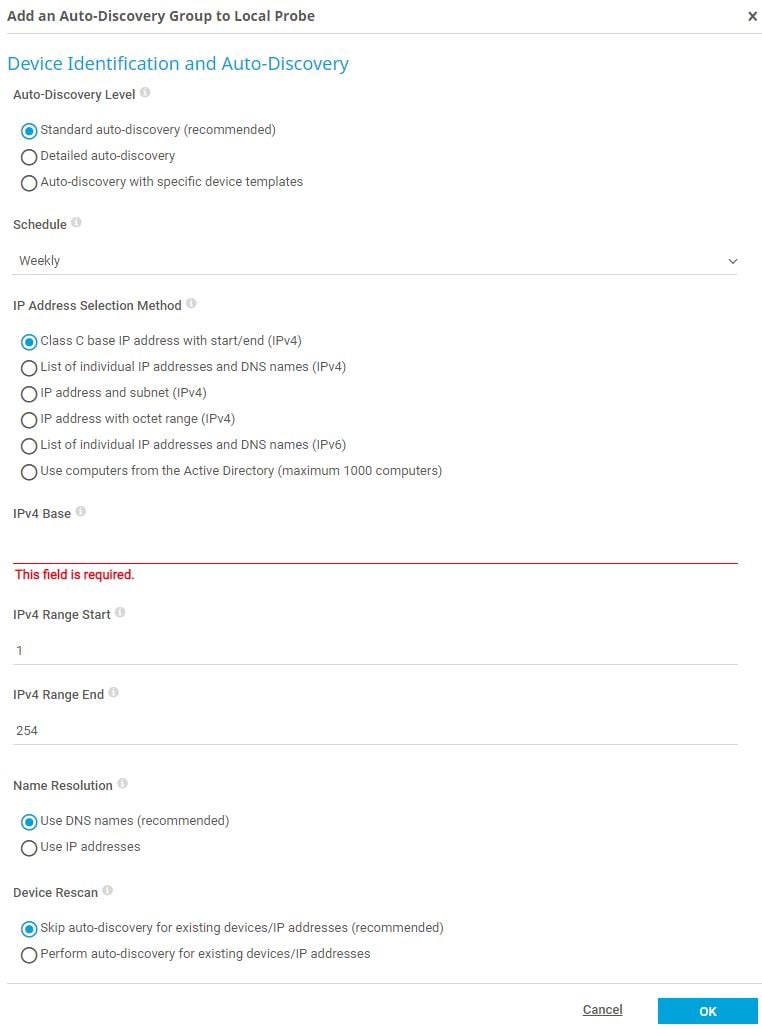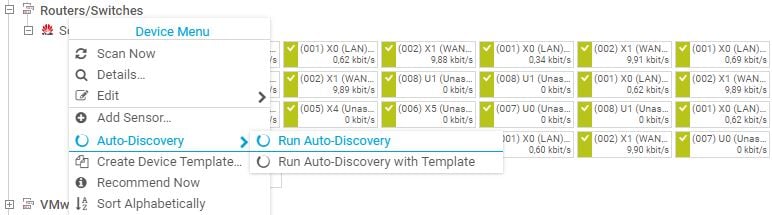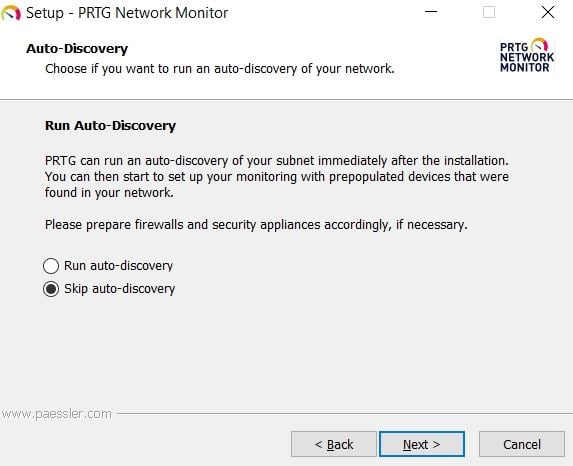![]()
How to run an auto-discovery in PRTG
in 5 steps
- The auto-discovery is a great way to automatically create a suitable set of sensors for your complete network.
- Unless you skip the auto-discovery during the installation process via the PRTG installer, PRTG automatically runs a quick initial auto-discovery of your network after installation.
- With the auto-discovery, devices and sensors appear in the device tree even if you did not add any credentials for devices or applications.
- PRTG creates a ticket and notifies you via email when it discovers a new device or sensor or when an error occurs. This way, you are always informed about the status of the auto-discovery.
- You do not have to do any extra configuration work to immediately see available monitoring objects and the first monitoring results of various devices in your network when you first start PRTG.
PRTG can only discover devices that it can ping. Therefore, PRTG scans your network by pinging IP addresses in the subnet of your PRTG core server system and adds all reachable devices to your PRTG installation.
The three stages of the PRTG auto-discovery
Stage 1
PRTG scans all network segments for devices using Ping (at group level only).
Stage 2
PRTG assesses the device type for all devices that it discovered during stage 1 (via SNMP, WMI, and other protocols).
Stage 3
PRTG creates sensor sets that match the discovered device types of stage 2. It does this based on built-in (or custom) device templates that include recommended sensors for many device types.
You can run the auto-discovery just once, on demand via the context menu, or based on a schedule.
With schedules, you can run the auto-discovery at group level, for example, every day or every week to automatically create new devices when they are connected to the network and to add suitable sensors.
Note: Frequent auto-discoveries of large segments of your network might lead to performance issues. Therefore, we recommend that you schedule regular auto-discoveries only where necessary. For more information, see also the Knowledge Base: Why can automatic auto-discoveries evoke performance issues?
Set the credentials for access to your devices before you manually run an auto-discovery.
We recommend that you define the credentials at root group or probe level to make the best use of the inheritance of settings. This way, all monitoring objects underneath the root group or probe in the object hierarchy inherit the configured credentials.
You can disable the inheritance of settings at each level in the object hierarchy and set different credentials for groups or devices.
Take the following steps:
- Navigate to the device tree.
- Right-click, for example, Local Probe and select Edit | Settings from the context menu.
- Scroll down to the credentials sections and enter the credentials for devices that you have in your network.
- Click OK to save your settings.
For detailed information on how to set up the different credentials, see, for example, the PRTG Manual: Probe Settings.
Adding an auto-discovery group is useful if you have a new network segment that you want to run the auto-discovery on. There are two ways to add an auto-discovery group:
- Select Devices | Add Auto-Discovery Group from the main menu. In the assistant that appears, select a parent object for the auto-discovery group and click OK.
- Navigate to the device tree and right-click the monitoring object that you want to add an auto-discovery group to, then select Add Auto-Discovery Group from the context menu.
Proceed with the following steps:
- Give the new auto-discovery group a meaningful Group Name that describes the new network segment.
- Select the Auto-Discovery Level. We recommend the Standard auto-discovery to create a set of standard sensors. The Detailed auto-discovery includes all standard sensors and sensors from so-called device templates. As a result, you may get a huge number of sensors.
- If you want to run the auto-discovery more than once, select a Schedule from the dropdown list.
- Choose an IP Address Selection Method to supply the IP address that PRTG uses for the auto-discovery and provide according settings.
- Define if you want to add devices that already exist in your PRTG installation to the auto-discovery group as well.
If you select Skip auto-discovery for existing devices/IP addresses, PRTG does not add a new device for an IP address if a device with the same address already exists in your device tree.
If you select Perform auto-discovery for existing devices/IP addresses, PRTG adds devices that already exist in your device tree, but it only scans new devices for sensors. We strongly recommend that you skip the auto-discovery if you set a schedule. - Click OK and wait till the auto-discovery starts.
Note: During the auto-discovery process, which runs in the background, you might experience a lower system performance. Also keep in mind that the auto-discovery might run for up to several days depending on the defined IP address ranges.
You can always view the status of the auto-discovery process as follows:
- In the device tree, next to the object’s name that you run the auto-discovery on, you see a percentage value that shows the progress of the auto-discovery.

- In the lower-right corner of your screen, you see an info box that shows the number of active auto-discovery tasks that run in the background.
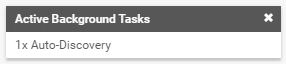
- If you need to pause an auto-discovery process, pause the object that the auto-discovery runs on via its context menu. PRTG then pauses monitoring and stops active auto-discovery tasks as well.
After the auto-discovery finished, review the devices and sensors that PRTG discovered and manually delete all double objects or objects that PRTG added unintentionally.
If any issues occur during an auto-discovery, check the log file CoreAutoDiscovery.log in the PRTG data directory under %programdata%\Paessler\PRTG Network Monitor\Logs\debug.
Here you can see, for example, the applied device templates, newly added sensors, as well as any errors that occurred.
Because the auto-discovery adds devices or sensors that you manually deleted from the device tree again, you can completely disable the auto-discovery for specific groups or devices. Take the following steps:
- Navigate to a specific object’s Settings tab or use the multi-edit functionality of PRTG to edit the settings for multiple objects at a time.
- Scroll down to the Device Identification and Auto-Discovery
- Select No auto-discovery.
- Click Save.
This how-to guide only scratches the surface?
Get more deep-dive information here!
Get more deep-dive information here!