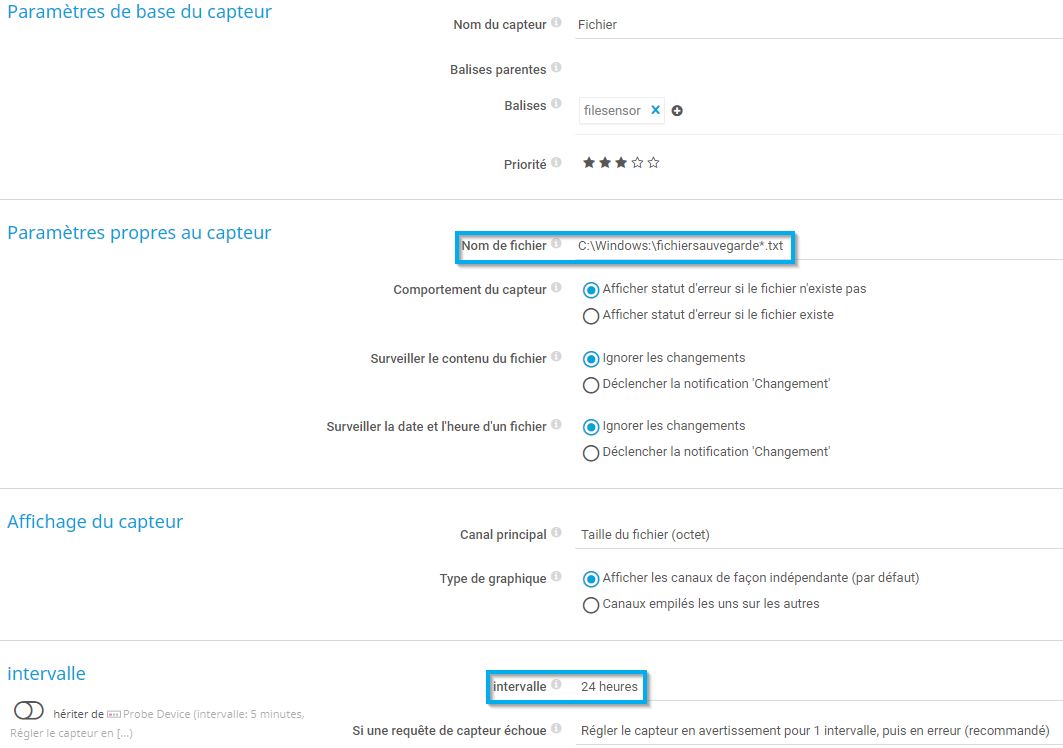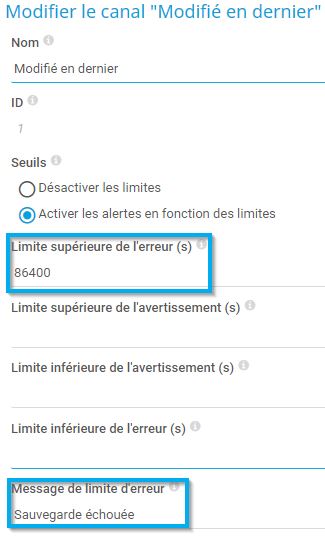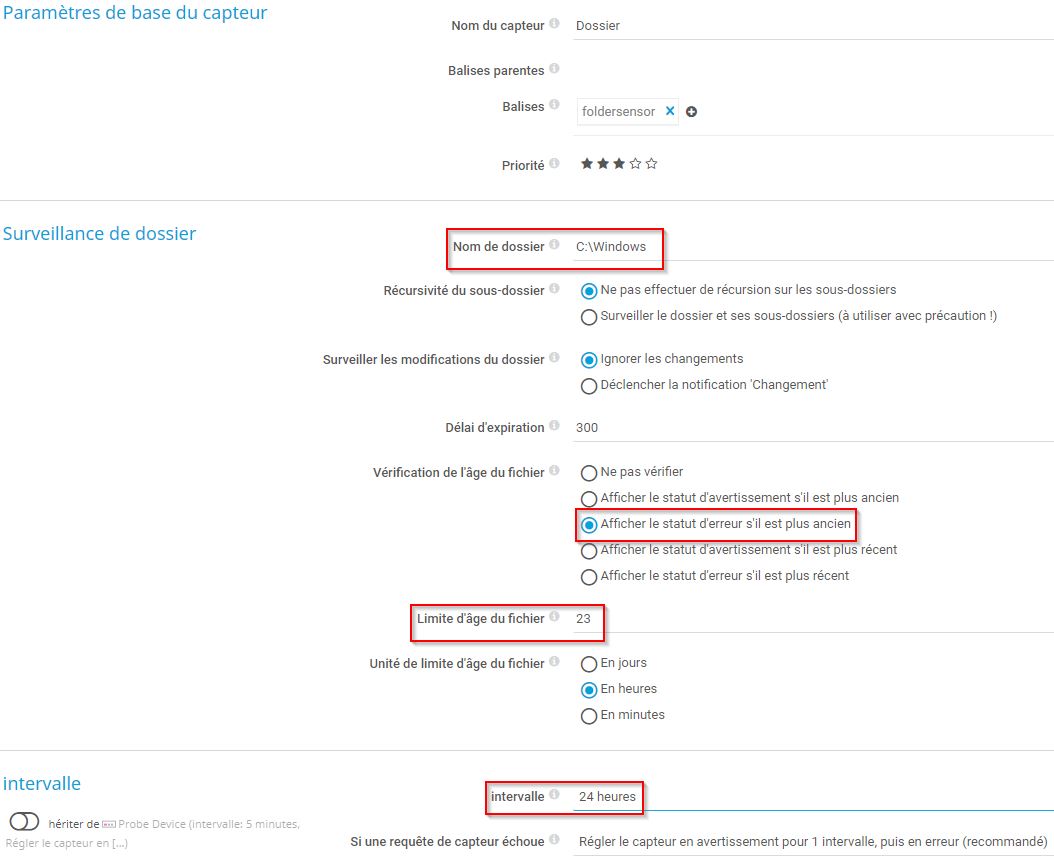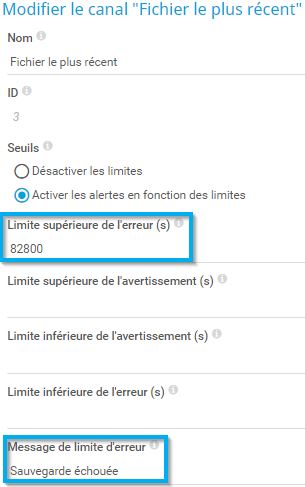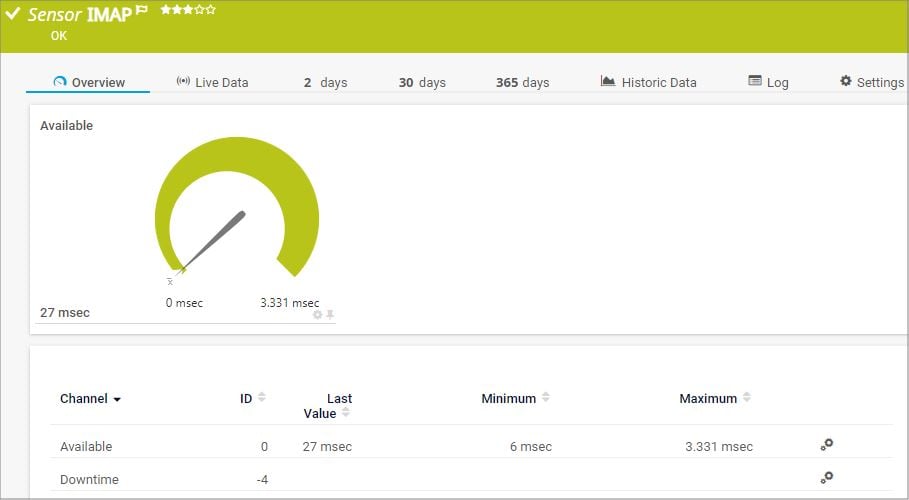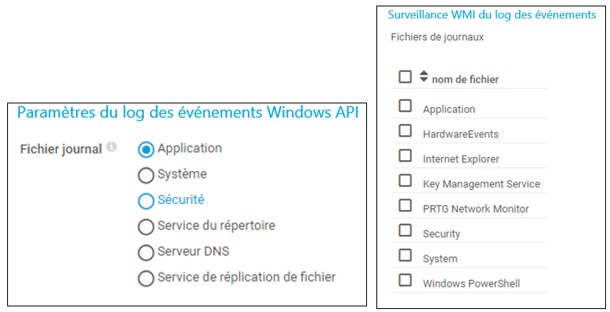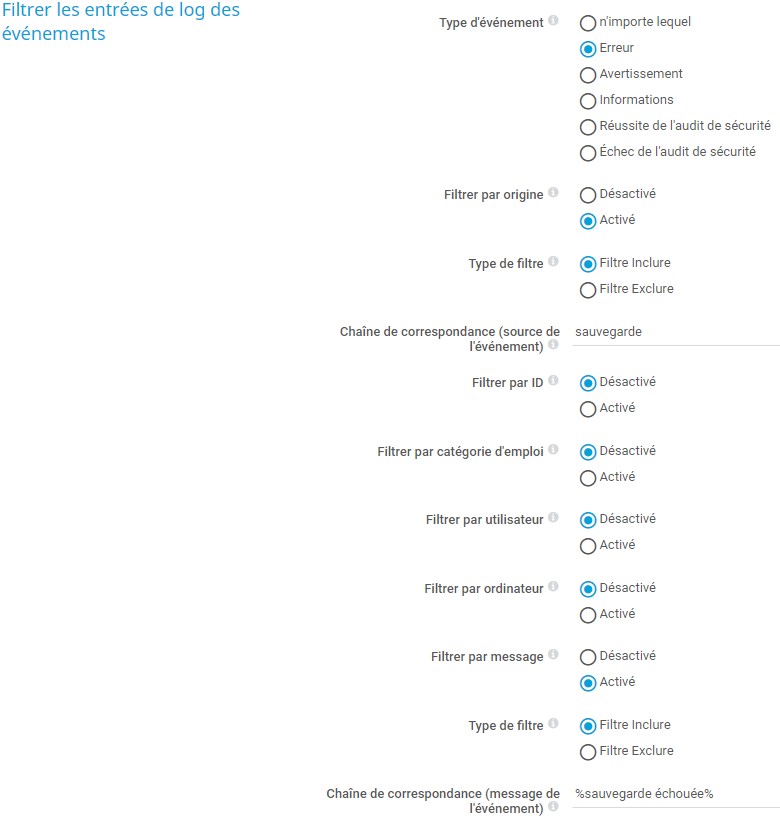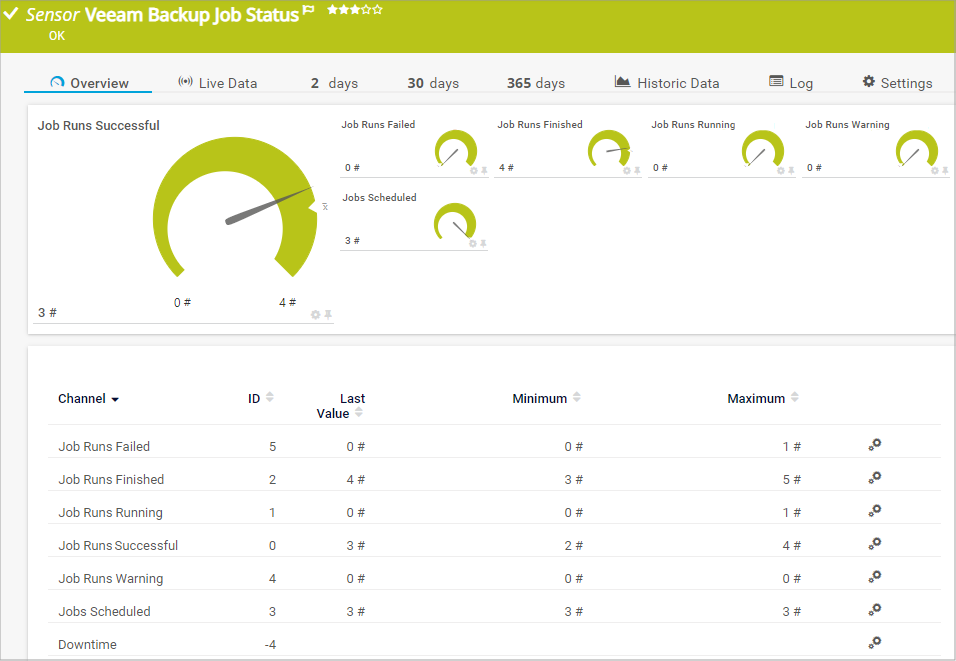![]()
6 méthodes pour surveiller
vos sauvegardes
C'est une préoccupation importante des administrateurs informatiques. Vous pensez que vous avez une solution de sauvegarde fiable en place, donc faire des sauvegardes régulières devrait fonctionner correctement - juste pour se rendre compte qu'une sauvegarde importante a échoué et que beaucoup de données encore plus importantes ont été perdues, que ce soit les données de votre entreprise ou celles de votre client.
Avec PRTG, vous disposez de plusieurs options pour surveiller vos sauvegardes et être alerté en cas de problème avec une sauvegarde afin de pouvoir réagir à une éventuelle perte de données. Cela peut être encore plus important si vous êtes un MSP (fournisseur de services gérés) qui doit gérer des centaines de clients avec différentes solutions de sauvegarde à des fins diverses.
Dans ce guide, nous voulons vous montrer quels capteurs vous pouvez utiliser pour surveiller vos sauvegardes. Le choix d'un capteur pour votre usage individuel dépend principalement de votre solution de sauvegarde et de la manière dont il gère les fichiers de sauvegarde.
Le capteur Fichier est un bon choix si votre solution de sauvegarde écrase le même fichier de sauvegarde à chaque fois qu'une sauvegarde est effectuée.
Avec ce capteur, vous pouvez surveiller, par exemple, l'horodatage du fichier pour déterminer le temps écoulé depuis la dernière modification du fichier (en jours, heures et minutes, selon le temps écoulé).
- Ajoutez un capteur Fichier à un équipement de votre choix.
-
Dans les paramètres du capteur, accédez à la section Paramètres propres au capteur et entrez un Nom de fichier :
- Pour surveiller un fichier situé sur le système de la sonde locale (ou distante), entrez le chemin complet du fichier que vous souhaitez surveiller, par exemple, entrez C:\Windows\fichiersauvegarde.txt.
- Pour surveiller un fichier situé sur un périphérique réseau, entrez le chemin UNC (Universal Naming Convention) sans la partie serveur, entrez donc uniquement share\folder\file.txt. PRTG récupère la partie serveur \\serveur\ dans les paramètres de l’équipement parent du capteur.
Saviez-vous que vous pouvez utiliser des caractères génériques
dans le nom de fichier, par exemple, que vous pouvez également saisir
C:\Windows\fichiersauvegarde*.txt ? Cela peut être utile si le nom de votre fichier de sauvegarde surveillé inclut un horodatage modifié à chaque nouvelle sauvegarde. - Définissez l'option intervalle (d'analyse) sur une valeur qui correspond à la création de vos sauvegardes.
- Laissez tous les autres paramètres tels quels et cliquez sur Créer pour ajouter le capteur.
-
Pour surveiller les fichiers de sauvegarde, il est intéressant de savoir quand un fichier a été modifié pour la dernière fois. Cliquez sur
 de la jauge du canal Modifié en dernier pour changer son paramétrage.
de la jauge du canal Modifié en dernier pour changer son paramétrage. - Dans la section Seuils, sélectionnez Activer les alertes en fonction des limites et entrez la valeur de Limite supérieure de l'erreur, par exemple, entrez 86400 pour un fichier de sauvegarde qui ne doit pas dépasser 24 heures. Vous pouvez éventuellement saisir un Message de limite d'erreur (par ex. Sauvegarde échoué).
- Cliquez sur OK pour enregistrer vos paramètres.
- N'oubliez pas de définir une notification qui sera déclenchée par PRTG lors du changement d'état du capteur.
Utilisez le capteur Dossier si votre solution de sauvegarde crée un nouveau fichier à chaque sauvegarde enregistrée dans un dossier spécifique. Ce capteur permet de surveiller, par exemple le fichier le plus récent et le fichier le plus ancien d'un dossier
- Ajoutez un capteur Dossier à un équipement de votre choix.
-
Dans les paramètres du capteur, accédez à la section Surveillance de dossier et entrez un Nom de dossier :
- Pour surveiller un dossier sur l’équipement de la sonde (locale ou distante), entrez le chemin complet du dossier que vous souhaitez surveiller, par exemple, entrez C:\Windows.
- Pour surveiller un dossier situé sur un équipement réseau, entrez le chemin UNC sans la partie serveur, donc entrez uniquement share\folder. PRTG récupère la partie serveur\\serveur\ des paramètres de l’équipement parent du capteur.
- Pour surveiller un dossier de sauvegarde, il est intéressant de déterminer l’âge d’un fichier du dossier. Sélectionnez Afficher le statut d’erreur s’il est plus ancien dans la section Vérification de l’âge du fichier.
- Spécifiez la Limite d'âge du fichier en jours, heures ou minutes.
- Définissez l’intervalle (d'analyse) en lien avec la fréquence des sauvegardes.
- Laissez tous les autres paramètres tels quels et cliquez sur Créer pour ajouter le capteur.
-
Il est également possible de définir une limite d'erreur supplémentaire pour l'âge du fichier le plus récent dans le dossier de sauvegarde. Cliquez sur
 de la jauge du canal Fichier le plus récent pour changer son paramétrage.
de la jauge du canal Fichier le plus récent pour changer son paramétrage. - Dans la section Seuils, sélectionnez Activer les alertes en fonction des limites et entrez la valeur de Limite supérieure de l'erreur, par exemple, entrez 82800 pour un fichier de sauvegarde qui ne doit pas dépasser 24 heures. Vous pouvez éventuellement saisir un Message de limite d'erreur (eg. Sauvegarde échouée).
- Cliquez sur OK pour enregistrer vos paramètres.
- N'oubliez pas de définir une notification qui sera déclenchée par PRTG lors du changement d'état du capteur.
La plupart des solutions de sauvegarde envoient des notifications par e-mail sur l'état de la dernière sauvegarde. Choisissez le capteur IMAP si vous souhaitez vérifier automatiquement ces notifications par e-mail pour les sauvegardes ayant échoués. Le capteur utilise des options de filtre spécifiques pour vérifier les e-mails à la recherche de mots-clés dans l’objet et le corps d'un e-mail, et vous avertir lorsqu'une sauvegarde a mal tourné.
Pour plus d'informations sur la façon de surveiller vos sauvegardes par e-mail, consultez notre base de connaissances : Comment puis-je surveiller mon logiciel de sauvegarde pour être sûr que la sauvegarde a réussi la nuit dernière?
La plupart des solutions de sauvegarde écrivent des messages d'état sur l'état de la dernière sauvegarde dans le journal des événements (log) Windows. Avec le capteur Journal des événements (API Windows) ou le capteur Journal des événements (WMI) vous pouvez appliquer des filtres spécifiques pour vérifier ces entrées de log pour une certaine source et un certain message d'événement, par exemple, et pour être averti s'il existe une entrée indiquant un échec de sauvegarde.
Ces capteurs peuvent avoir un impact important sur les performances de votre système de surveillance. Utilisez-les avec précaution !
- Ajoutez un capteur Log des événements (Windows API) ou un capteur Log des événements WMI. Le capteur que vous choisissez dépend du fichier journal dans lequel votre solution de sauvegarde enregistre les événements. Le capteur Log des événements (Windows API) peut surveiller les fichiers journaux suivants : Application, Système, Sécurité, Service du répertoire, Serveur DNS et le Service de réplication de fichier. Le capteur Log des événements WMI peut surveiller, par exemple, les fichiers journaux Application, HardwareEvents, Key Management Service, Security, System ou Windows PowerShell.
-
Dans les paramètres du capteur, accédez à la section Paramètres du log des événements Windows API ou à la section Surveillance WMI du log des événements et sélectionnez le fichier journal que vous souhaitez surveiller.
- Dans la section Filtrer les entrées du log des événements, définissez l'option Type d'événement sur Erreur. Activez l'option Filtrer par origine et entrez une chaîne à laquelle la source de l'événement doit correspondre, par exemple, sauvegarde. Ensuite, activez l'option Filtrer par message et entrez une chaîne de caractères à laquelle le message doit correspondre. La chaîne que vous entrez dépend de l'entrée que votre solution de sauvegarde spécifique écrit dans le journal des événements.
Saviez-vous que si vous ne souhaitez pas que la chaîne de caractères corresponde à l'ensemble du message d'événement, vous devez utiliser le signe de pourcentage ( % ) comme caractère générique pour tout ou aucun caractère ? Par exemple, si vous souhaitez que le capteur filtre la chaîne sauvegarde échouée, entrez %sauvegarde échouée%.
-
Définissez l'option intervalle (d'analyse) sur une valeur qui correspond à la création de vos sauvegardes.
-
Laissez tous les autres paramètres tels quels et cliquez sur Créer pour ajouter le capteur.
-
Cliquez
 sous la jauge du canal Nouveaux enregistrements pour modifier les paramètres du canal.
sous la jauge du canal Nouveaux enregistrements pour modifier les paramètres du canal. -
Sous Seuils, sélectionnez Activer les alertes en fonction des limites et entrez 0,0001 comme Limite supérieure de l’erreur pour définir le capteur sur un état Erreur dès qu’un nouveau message du journal des événements correspond à tous vos critères de filtre. Vous pouvez éventuellement saisir un Message de limite d'erreur.
-
Cliquez sur OK pour enregistrer vos paramètres.
-
N'oubliez pas de définir une notification qui sera déclenchée par PRTG lors du changement d'état du capteur.
Pour plus d'informations, consultez la Base de connaissances: Mon capteur Log des événements ignore les changements dans le journal des événements. Que puis-je faire ?
Si vous utilisez Veeam Backup and Replication comme solution de sauvegarde et que Veeam Backup Enterprise Manager est installé, vous pouvez utiliser le nouveau capteur natif Veeam État de tâche de sauvegarde pour surveiller toutes les exécutions de votre tâche de sauvegarde au cours des dernières 24 heures.
Le capteur vous indique le nombre d'exécutions de travaux réussis, échoués, en cours d'exécution et terminés, les travaux exécutés dans un état d'avertissement et le nombre de tous les travaux de sauvegarde planifiés. Le nombre d'exécutions de travaux terminés inclut tous les travaux exécutés dans un état d'avertissement, ainsi que les exécutions de travaux réussies et échouées.
Assurez-vous que Veeam Backup Enterprise Manager est installé sur votre système pour utiliser ce capteur. Vous devez également fournir des informations d'identification pour Veeam dans les paramètres de l'équipement ou du groupe parent. En dehors de cela, aucun autre paramètre n'est requis pour commencer à surveiller vos sauvegardes Veeam.
Utilisez le capteur Script/EXE avancé si vous souhaitez exécuter, par exemple, un script PowerShell personnalisé pour surveiller vos sauvegardes et afficher les valeurs renvoyées dans plusieurs canaux dans PRTG.
Par exemple, si vous utilisez Veeam Backup and Replication comme solution de sauvegarde et que Veeam Backup Enterprise Manager n'est pas installé, vous pouvez trouver des scripts pour cette approche dans les articles suivants :
Blog Paessler
(script Paessler)
(script Paessler)
Base de connaissances
(script tiers)
(script tiers)
PRTG Sensor Hub
(script tiers)
(script tiers)
Bien entendu, cette liste n'est pas exhaustive. Le choix d'un capteur dépend toujours de la solution de sauvegarde spécifique que vous utilisez, de la manière dont il gère les données de sauvegarde, les fichiers et les entrées, ou s'il dispose d'une API documentée (interface de programmation d'application).
Dans tous les cas, vous ne devez pas oublier de surveiller la solution de sauvegarde elle-même.
- Fonctionne-t-elle ou a-t-elle cessé de fonctionner ?
- Le service Windows est-il disponible ?
- Y a-t-il d'autres problèmes dont vous devez être informé ?
De cette façon, vous pouvez vous endormir paisiblement – terminé les cauchemars de l'administrateur informatique.
Ce guide pratique ne fait qu'effleurer la surface ?
Obtenez plus d'informations en profondeur ici !
Obtenez plus d'informations en profondeur ici !